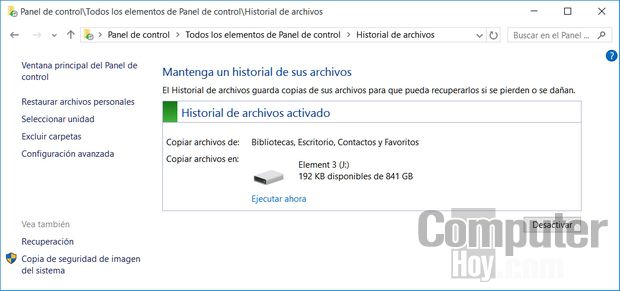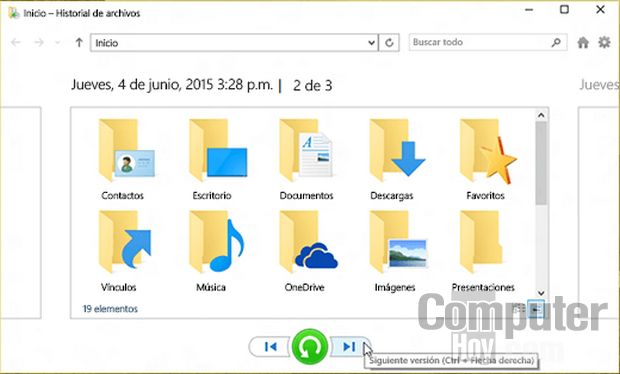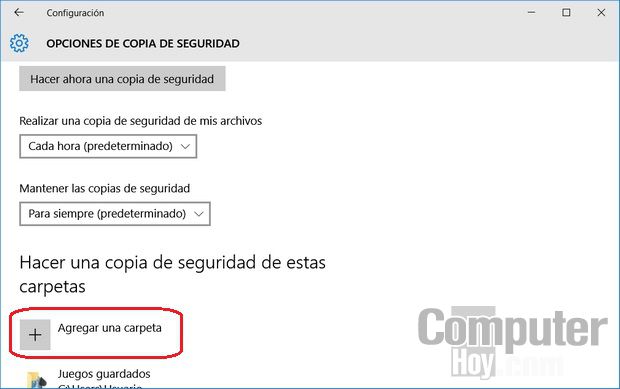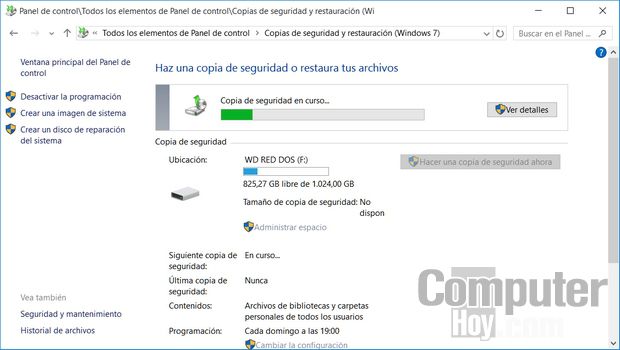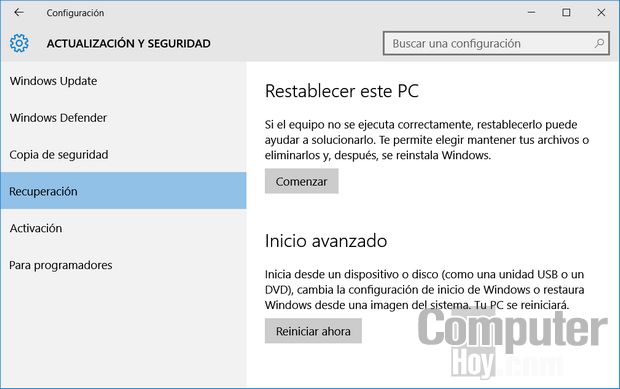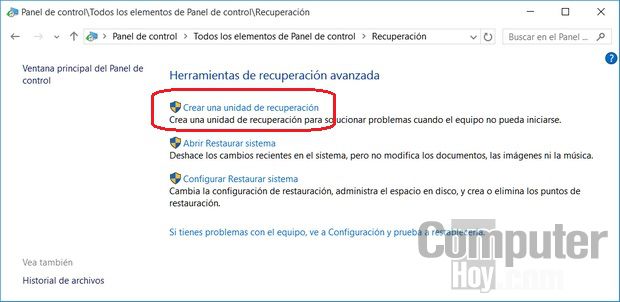Cómo hacer un backup de tu PC en Windows 10
Por Juan Antonio Pascual:
Ningún sistema operativo Windows ofrece tantas facilidades para realizar copias de seguridad de tus archivos, como Windows 10. Mantiene las herramientas de Windows 8 y recupera la aplicación de backup de Windows 7, demandada por los usuarios.
Ahora tienes un gran abanico de opciones que te permiten hacer copias de ficheros individuales y restaurar infinitas versiones anteriores de dichos archivos, así como realizar backups de la información más importante de tu PC, o bien copias de seguridad completas del sistema.
También vamos a enseñarte a crear un pendrive USB de recuperación que te permitirá arrancar Windows 10 con un menú especial desde el que podrás usar diferentes opciones de restauración de archivos, e incluso refrescar o reiniciar el sistema operativo.
Algunas cosas antes de empezar
Cuando vamos a realizar un backup, lo último que queremos es que se cuelen virus, malware, ficheros temporales y otros datos inútiles o peligrosos. Por eso, antes de hacer una copia de seguridad, sigue estos pasos:
- Realiza una limpieza del sistema con un programa como CCleaner Free o equivalente, para eliminar archivos temporales o cachés inservibles
- Desinstala los programas que realmente ya no utilizas
- Realiza un chequeo del sistema con un antivirus y un software antimalware del tipo Malwarebytes Antimalware
Restaurar ficheros con el historial de archivos
La forma más rápida de hacer una copia de seguridad en Windows 10 de ciertos archivos importantes es el Historial de Archivos. En el buscador de la Barra de Tareas o en Cortana escribe Historial de Archivos.
La primera vez, es posible que tengas que pulsar el botón Activar:
El Historial de Archivos realizar un backup de los ficheros guardados en las Bibliotecas(carpetas Documentos, Música, Vídeos, etc), así como los archivos del Escritorio, Contactos y Favoritos. Nada más. Por tanto, si quieres proteger documentos o ficheros personales con este sistema, guárdalos en una de las carpetas de las Bibliotecas.
Con las opciones Seleccionar unidad y Excluir carpetas del menú de la izquierda, puedes cambiar la unidad de almacenamiento del backup (que debe ser un USB externo) o eliminar carpetas de la copia. También puedes fijar cada cuánto tiempo se hará una copia (por defecto es cada hora) y cuántas versiones antiguas quieres mantener, en la Configuración Avanzada.
Para restaurar archivos, escribe en el buscador Restaurar archivos con el Historial de Archivos. Aparecerá la lista de todos los ficheros con copia de seguridad. La ventaja de este sistema es que puedes ir hacia adelante y hacia atrás, como en un vídeo, a través de las diferentes versiones existentes del fichero, y recuperar la que necesites con el botón Restaurar:
Copias de seguridad personalizadas en Windows 10
Existe una versión más configurable del Historial de Archivos. En el buscador escribe Configuración, y luego entra en Actualización y Seguridad y Copias de Seguridad. Verás una opción que se llama Copia de Seguridad con Historial de Archivos. Funciona igual que la anterior pero puedes hacer más cosas. Si la activas y pinchas en Más Opciones, podrás elegir los plazos entre copias o la unidad de destino, pero ahora puedes añadir al backup las carpetas que tu quieres con el botón Agregar una Carpeta:
Utiliza Agregar una Carpeta para añadir tus carpetas personales a la copia de seguridad.
Para restaurar archivos, escribe en el buscador Restaurar archivos con el Historial de Archivos.
Copia de seguridad clásica en Windows 10
Como hemos comentado, Windows 10 incluye la herramienta de backup que se usaba en Windows 7, para restaurar copias de seguridad de ese sistema, pero también puedes utilizarla para hacer backups de Windows 10. La diferencia con respecto al Historial de Archivos es que cubre todos los archivos y carpetas importantes, no sólo las Bibliotecas o la Configuración. Y puedes hacer copias en el disco duro, no es obligatorio utilizar USBs o discos externos. Eso sí, no restaura diferentes versiones anteriores como el Historial, sólo la versión que hayas incluido en el backup.
En el buscador teclea Panel de Control y ahí busca Copias de Seguridad y Restauración (Windows 7):
Pulsa en Configurar copias de seguridad para elegir la unidad de disco en donde vas a colocar el backup, así como lo que quieres copiar. Selecciona Déjame elegir para decidir las carpetas que quieres incluir, y si quieres añadir una imagen del sistema (una copia completa del sistema operativo). También, la programación (cada cuánto se hará una copia).
Cuando quieras recuperar una copia de seguridad, en la misma ventana, en la parte inferior, verás que hay un botón llamado Restaurar Archivos. Úsalo.
Crear una imagen del sistema en Windows 10
Finalmente, es posible crear una imagen completa del sistema operativo. Es una copia exacta de todo el sistema, para que puedas restaurarlo exactamente igual a como lo tenías, si se estropea. Esta opción no permite restaurar ficheros o programas individuales, sólo todo el sistema operativo a la vez, así que se usa si Windows 10 se ha estropeado por un fallo del disco, un accidente o un virus.
En el buscador teclea Panel de Control y entra en Copias de Seguridad y Restauración Windows 7. A la izquierda verás la opción Crear Imagen del sistema:
Al pulsarla, podrás elegir dónde quieres hacer la copia, pero deberá ser un disco DVD o unidad de almacenamiento USB externa. Además del propio sistema, puedes añadir discos duros extra para preservar en el backup.
Onedrive
Recuerda que el almacén en al nube de Microsoft está integrado en Windows 10, y si creas una cuenta de Microsoft obtienes espacio gratuito.
Puedes copiar en Onedrive manualmente, o usar la ubicación en red cuando hagas copias de seguridad, y almacenar ficheros importantes y backups en Onedrive. Podrás acceder a ellos desde cualquier lugar o restaurarlos desde la nube, a salvo de virus o fallo de hardware.
Restaura o reinicia tu PC en Windows 10
Windows 10 te permite restaurar tu PC para dejar el sistema como recién instalado. A partir de aquí puedes recuperar una copia de seguridad.
Entra en Configuración, Actualización y Seguridad, y Recuperación. Busca la opción Restablecer este PC:
Al pulsar en Comenzar, podrás decidir si quieres mantener los archivos personales, o borrarlo todo para dejar Windows como si lo acabases de instalar.
Con la opción Inicio Avanzado, Windows 10 arranca con un menú especial. Entra en Opciones Avanzadas una vez estés en ese menú para borrar por completo el sistema, restaurar una copia de seguridad o una imagen del sistema.
Crear una unidad de recuperación
Si Windows 10 se estropea por completo y el menú del arranque y restauración no aparece, necesitas una formar alternativa de reinstalar tus backups. Para ello se utiliza la unidad de recuperación: un pendrive USB o un disco DVD que contiene un menú de arranque te permitirá restaurar una copia de seguridad, o una imagen del sistema.
Entra en el Panel de Control y busca la opción Recuperación. Pincha en Crear una unidad de recuperación:
Marca la casilla Realizar una copia de seguridad de los archivos del sistema para poder reinstalar Windows directamente desde esta unidad.
Cuando tengas un problema con Windows, introduce este pendrive USB, arranca el ordenador y accede al menú de recuperación.
Como puedes ver, las opciones para hacer una copia de seguridad o backup con Windows 10 son muy completas. Aprovéchalas antes de que sufras algún problema y ya sea demasiado tarde...
FUENTE: http://computerhoy.com/noticias/software/como-hacer-backup-tu-pc-windows-10-32701